

Sudden power outages and computer crashes can potentially corrupt a file, and Word files are not an exception. This means that it can be guaranteed that you will find your lost or unsaved Word document using the aforementioned methods above, but you might encounter some errors when opening them. Note that not all documents may be 100% recoverable. Note: In some cases, macOS might not have saved your unsaved file and “Recovered Items” might not appear.

Locate files with the “Word Work File” filename, and you can open them using TextEdit.
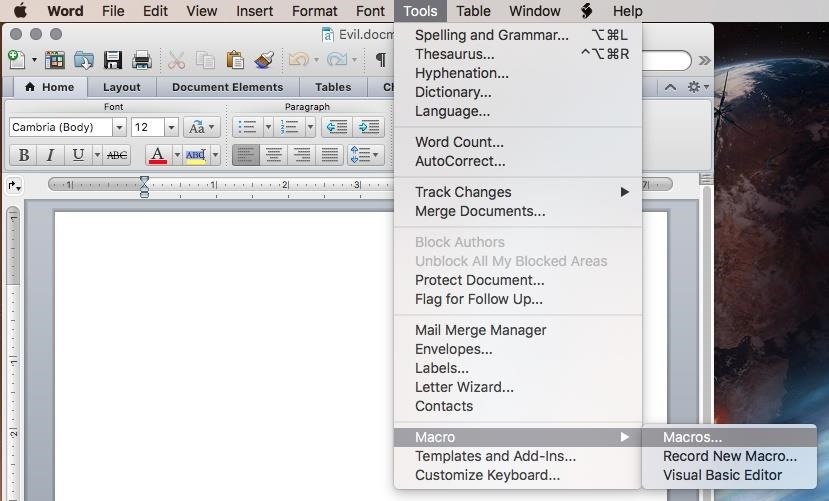
Once you found the file you wish to recover, right-click it and then select Open With > Microsoft Word. asd.” Open and Save the file to desired location Once you’re in the AutoRecovery folder, locate the file with the filename “AutoRecovery save of. It is best recommended to enter the folder path above to make sure that you can access it. Note : The AutoRecovery folder is a hidden folder in most cases, which means that you won’t be able to see it if you try to locate it by navigating through Finder.
WORD DOCUMENTS FOR MAC MAC
Replace with your Mac username and paste the path into the Finder window and hit Enter. Or /Users//Library/Containers/Microsoft Word/Data/Library/Preferences/AutoRecovery You can find your AutoRecovered files on your Mac by switching to Finder and click Go > Go To Folder (SHIFT + COMMAND + G) and enter Word’s AutoRecover folder path.ĭepending on the version of Microsoft Office installed on your Mac the path will be either /Users//Library/Containers//Data/Library/Preferences/AutoRecovery Here are the steps: Locate AutoRecovery folder Otherwise, you can expect to find your unsaved word document in its AutoRecovery folder. You will see a panel of AutoRecovered items on the left panel of your Word document along with the original file, and you can choose which one you wish to save. Once you booted your Mac back from a power failure or other unexpected shutdown, you can check if Word has saved the AutoRecovery file by opening the program. So, locating your lost or unsaved Word documents can be easily found using three methods described below. It has its own dedicated folders to save these temporary files in case of unexpected computer crashes. In most cases, you can find your unsaved Word file in the AutoRecovery folder which serves as a temporary backup of your documents before you manually save them.Īdditionally, macOS has its own ways of saving unsaved progress when it crashes by creating temporary files on the programs you are working on.
WORD DOCUMENTS FOR MAC SOFTWARE
However, losing unsaved changes in your Word document doesn’t mean that you won’t be able to pick up where you left off after booting back your Mac.Īlso, if you’re not planning to spend time and money to use third-party software in recovering your lost files, there are various ways that you can recover them for free.Įven if Mac freezes or Microsoft Word stops responding there is a high chance that the work is not lost.
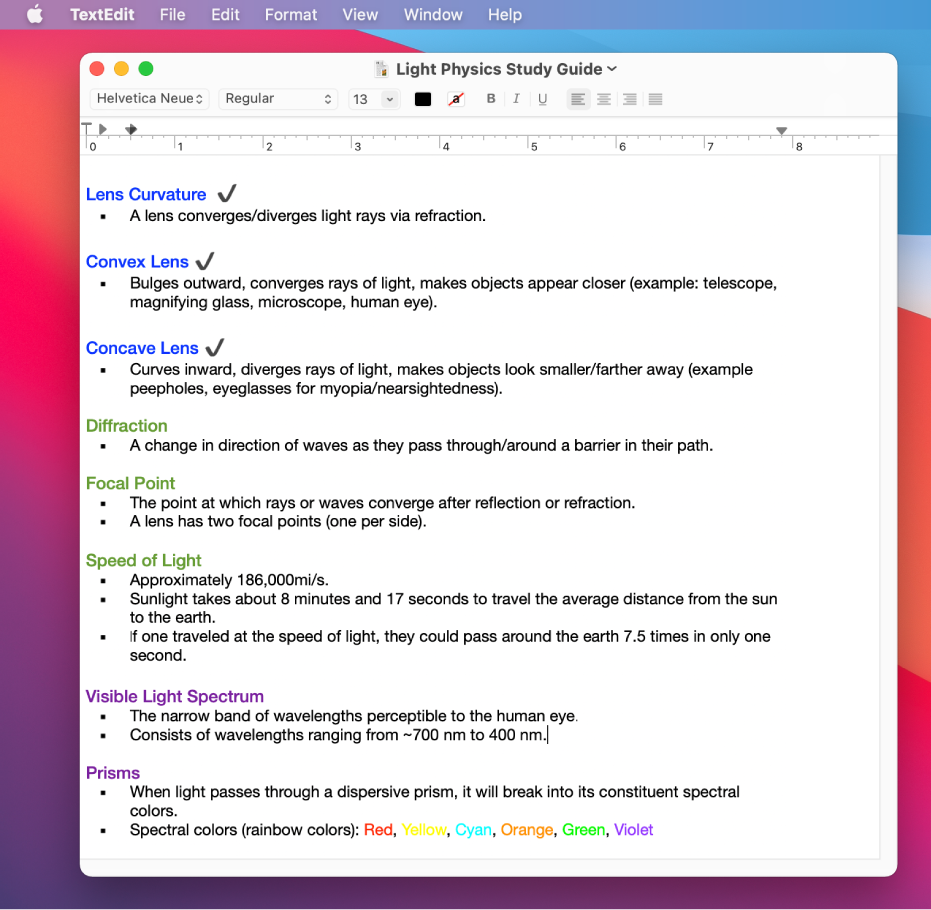
This can happen by unexpected shutdowns or power outages, as well as program or computer crashes. Losing unsaved progress in your word document is one of the most infuriating things that can happen to anyone.


 0 kommentar(er)
0 kommentar(er)
